John Travolta Confuso… onde você quiser
Ontem, meu namorado pediu um favor… (isso não é nenhuma novidade, eu faço tudo lá em casa haha) #brinks – o favor era criar uma montagem com o John Travolta confuso. Acho que todo mundo sabe do que estou falando, mas caso não, é tipo isso aqui:

No final, criei a montagem pro meu namorado e depois me empolguei e criei mais duas, que são as abaixo:


Para este tutorial, você irá precisar de:
- Vídeo do John Travolta
- Imagem de fundo de sua preferência
- Adobe Premiere
- Café e força de vontade
Aqui vem a parte “complicada”, que nem é tão complicada assim. O vídeo do John Travolta tem fundo verde. Sabe, aquela chamada “green screen”… e para conseguirmos colocar o fundo no nosso vídeo, precisamos remover esse fundo.
Estou disponibilizando o arquivo do John Travolta Confuso! Clique aqui!
Vamos lá para a primeira parte do tutorial.
Como Remover Fundo Verde do Travolta
1. Abra o Adobe Premiere.
2. Crie um novo projeto. Chamarei o meu de “RemocaoFundoVerde_Travolta”.
3. Importe o arquivo “travoltaConfusoFundoVerde.mp4”.
4. Beba um gole do seu café.
5. Arraste o vídeo para a timeline do projeto. Agora que a diversão começa! 🙂
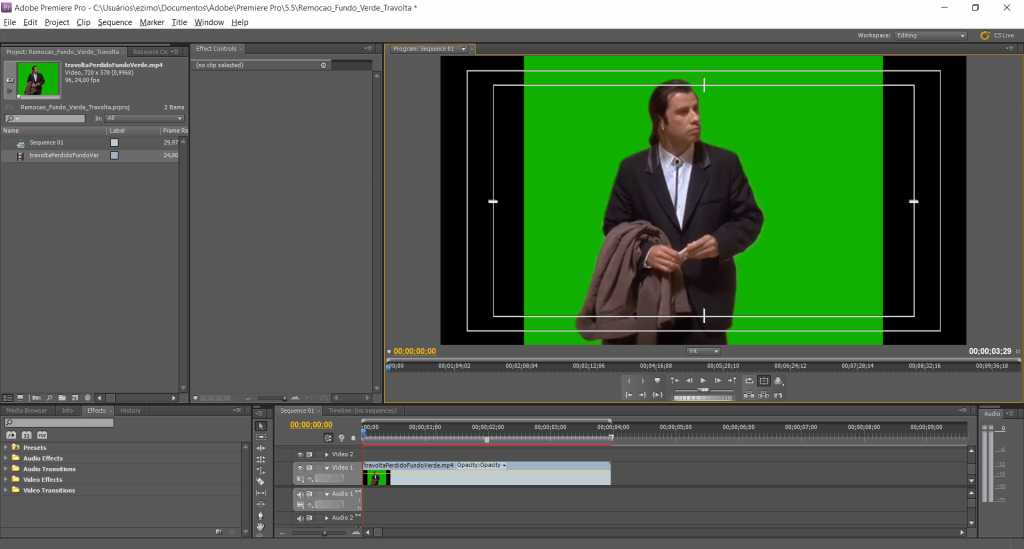
6. Na aba Effects, abra a pasta Video Effects e procure pela pasta Keying.
O que é Keying? Segundo o help do Adobe Premiere Pro, Keying é definir transparência por um valor de cor em particular (color key ou chroma key) ou valor de brilho em uma imagem.
Para que serve Keying? Keying facilita a substituição de um fundo, de uma cor ou brilho consistente, com uma outra imagem. A técnica de utilização de fundo de cor consistente pode ser chamada de greenscreening, embora a cor não precise ser necessariamente verde.
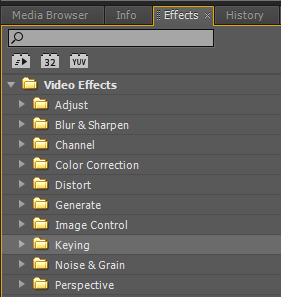
7. Beba mais um gole do seu café!
8. Na pasta Keying, procure por Ultra Key. Clique e arraste o efeito para cima do vídeo na timeline do projeto.
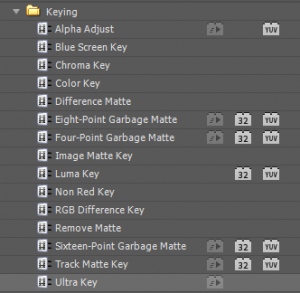
Perceba que ao lado do vídeo aparecerá as propriedades do efeito para que possamos alterá-las. Abra Ultra Key. Em Key Color, clique no conta-gotas ao lado do quadrado preto e selecione a cor de fundo do vídeo do John Travolta.
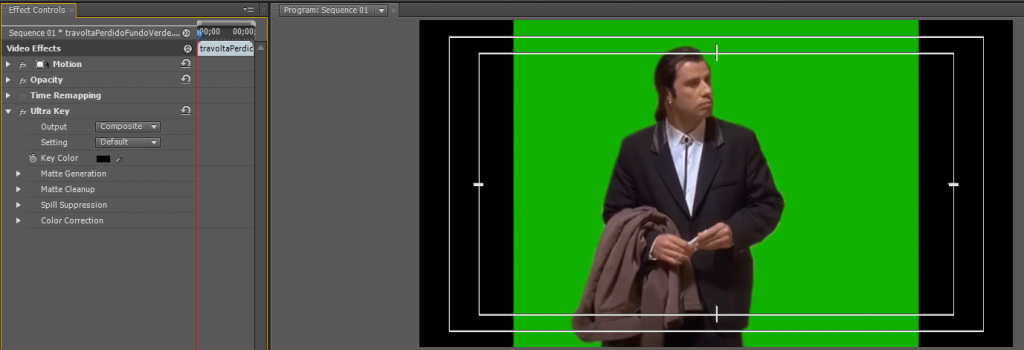
Felizmente, esse vídeo possui um ótimo fundo e só assim, já estará bom o suficiente. Porém, eu aproveitei e abri Matte Generation, Matte Cleanup e Spill Suppression e brinquei um pouco com as opções.
Obs.: Em output, selecione Alpha. Você verá o John Travolta branco e a fundo preto. Assim terá um pouco mais de controle sobre as alterações que fará. Mas não esqueça de voltar para Composite depois que terminar.
Vou estudar um pouco mais as opções de cada aba e posso criar um post só sobre isso mais tarde.
Vou direto ao que fiz:
- Em Matte Generation, alterei Transparency, Shadow e Tolerance.
Transparency: controla a transparencia do john Travolta em referência ao fundo.
Shadow: aumenta a opacidade das areas escuras do John Travolta.
Tolerance: filtra cores do fundo (verde) no John Travolta.
- Em Matte Cleanup, alterei Choke.
Choke: diminui o canal alfa fosco (não me pergunte o que é isso haha).
- Em Spill Suppression, alterei Spill.
Spill: ajusta a quantidade da compensação da cor do fundo no John Travolta, ou seja, se tiver um pouco de cor verde no travolta, essa opção ajuda a remover, mesmo que suavemente.
Se o output estiver em Alpha, mude para Composite!
9. Salve seu projeto e exporte o vídeo (assim não terá que refazer o processo para o John Travolta mais). Escolha um nome intuitivo como: “JohnTravolta_Confuso_Sem_Fundo” haha.
Adivinha só?! Ta pronto haha… Simples assim. Lembrando que Matte Generation, Matte Cleanup e Spill Suppression é opcional quando o fundo estiver tão bem feito assim!
Fácil, né?! Não deixe minha animação por usar tantas palavras te amedrontar! 🙂
Vamos lá para a segunda parte do tutorial.
Como criar John Travolta confuso no shopping
Para isso, eu criaria um novo projeto… mas se quiser pode usar o mesmo projeto e adicionar a imagem de fundo.
Vou criar um novo projeto.
1. No Adobe Premiere, crie um novo projeto e dê o nome de “JohnTravolta_Confuso_na_VS”.
2. Importe a imagem de fundo e o vídeo do John Travolta sem fundo.
3. Cuidado, seu café pode estar esfriando!
4. Arraste a imagem de fundo para a timeline na primeira video track.
5. Arraste o video do John Travolta para a segunda video track da timeline.
6. Dê play… FICOU MARA, né?!

7. Se quiser adicionar texto, use o menu do topo e clique em Title > New Title.
8. Uma nova janela irá abrir, digite o que deseja, por exemplo: “Quando não sei por onde começar…”. Ajuste de acordo com sua preferência.

Bônus
Como criar GIF no site Giphy baseado no vídeo final
- Acesse o site giphy.com
- Clique no botão CREATE
- Você pode criar baseado em um arquivo ou URL de um vídeo seu no Youtube por exemplo! 🙂
- Nesse caso, clique em BROWSE e selecione o arquivo na sua máquina.
- Após selecionar o arquivo, você verá seu GIF.
Start Time – você pode arrastar e começar o GIF do momento que desejar.
Duration – duração do seu GIF, o que criamos terá duração de 3 ou 4 segundos, dependendo da duração de seu vídeo.
Add a Caption – caso você não tenha adicionado texto ao seu GIF, você pode escrever algo e selecionar cor e estilo do texto. - Você pode adicionar tags para seu GIF ser encontrado no site Giphy com mais facilidade.
- Você pode também adicionar uma URL para seu GIF.
- Manter o checkbox marcado significa que você concorda com os termos do site.
- Clique em CREATE GIF para criar seu GIF e comece a compartilhar!
Caso você crie um John Travolta perdido em algum lugar não esqueça de me mandar!
Tá, mas e como ficou o nosso GIF?!

Um grande beijo,
Ezi






não consegui exportar, o video final fica com o fundo preto e no momento de fazer a montagem ele cobre o fundo que eu gostaria de por. tem alguma coisa extra a ser feita na hora de exportar o video sem fundo?
Olá Roniel,
Então, certifique-se que colocou o fundo escolhido na primeira video track e o John Travolta na segunda!
Além disso, caso tenha mudado o output para Alpha, mude para Composite.
Se quiser, mande um print para meu email: ezitalksabout@gmail.com 😉
Obrigada pelo comentário!
Não consegui fazer o fundo ficar transparente, e quando coloco a imagem de fundo o vídeo de John fica sobreposto a ele e fica escuro. A imagem tem que salva em que formato?
UHAsuhasuahsuAHSU… Que Tuto mais louco e tenso é esse brother??? kkkkkkk… Simples: Passo 01 Prepara sua imagem de fundo no photoshop, Passo 02 insere sua imagem na track 01 do premiere, Passo 03 insere o jonh perdido na track 02 acima da imagem, Passo 04 vai em effects / Keying / Chroma key e arrasta o plugin em cima do vídeo de jonh perdido, Passo 05 Seleciona o conta gotas do plugin e clica na cor verde do jonh, pronto.. a cor vai sumir na hora, só fica o jonh perdido, Passo 06 Vai em exportar midia (Ctrl+M) AnimatedGif e exportar!!!! Obs: Se vc quiser que fique mais leve exporta como H.264 / youtube HD 720 vai no site http://giphy.com/ e transforma ele num GIF mais leve!!!
Hey brother… valeu pela tua versão mais simples… 😉
Valeu pelo comentário e volte sempre!
Oi Rodrigo,
Faz assim, arrasta o video do Travolta do vídeo track 1 para o 2, deixando apenas a imagem no video track 1.
Não importa o formato da imagem.
Se não resolver me avisa!
Olá Roniel,
Então, certifique-se que colocou o fundo escolhido na primeira video track e o John Travolta na segunda!
Além disso, caso tenha mudado o output para Alpha, mude para Composite.
Se quiser, mande um print para meu email: ezitalksabout@gmail.com 😉
Obrigada pelo comentário!
Em todos os gifs do travolta que baixei, quando eu retiro o fundo verde…..fica um quadrado verde como se nao fizesse parte do fundo …. gostaria de saber como retirar….não achei nada na net….eu não manjo muito de edição nao haha..me ajuda…
https://media.giphy.com/media/dugXjIqlA7QSQ/giphy.gif
Hehehe, curti teu gif! 🙂
Podia apenas ter deixado um segundinho a mais para ver o texto, mas ficou muito bom!